Notes
- The Faculty/Staff profile lists only get published twice a day. While you will see any updates made to a profile immediately, updates that are visible on the lists (such as photo, name, email, or phone number updates) won’t be visible until the next time the list gets published.
- To add or delete a faculty/staff profile, please submit a Web Support Request.
STEP ONE
Navigate to your profile from your department site. Scroll to the bottom of the profile content area and click on the Edit Profile button.
STEP TWO
You will be directed to a login screen. Use your TCU USERNAME (not email) and TCU PASSWORD to log in.
STEP THREE
To edit your basic profile information, click on the MultiEdit button at the top, center of your page.

If you don’t see a MultiEdit button, click on the Properties text along the top-left edge of the content area. Then click on MultiEdit Content from the Properties sidebar on the left.
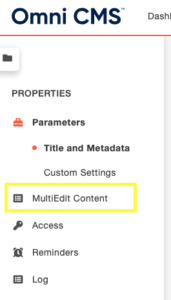
STEP FOUR
To edit your biography section, click on the green “Edit Biography” button below your basic information. Please note: This is an open section, you can adjust, create or delete any sections.
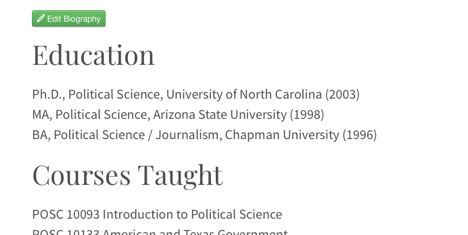
Helpful Tips
Formatting Your Profile
To format your profile, we recommend using HEADING 2 for all section titles. If your Biography section is empty, you might want to add the “Biography Starter Content” snippet from the Snippets menu (the toolbar icon looks like a puzzle piece). This starter content will set up some common sections with headings, along with an example accordion.
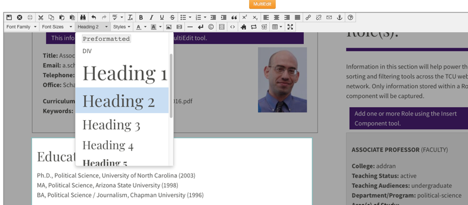
Editing or Adding Accordions
To add a row to your accordion, place your cursor on the last row of the accordion and simply hit the Tab button on your keyboard. This will create a new row.
To insert an accordion, click on the SNIPPETS button on your editing toolbar. This button looks like a puzzle piece. Then, select Accordion from the list and click Insert.
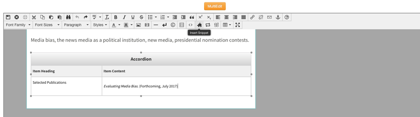
Editing Selected Publications
The latest version of the faculty publications architecture uses a Faculty Publications component for all of the feeds and listings throughout your department website. In order to make your publication activity visible, add a Faculty Publications component from the Components menu (the toolbar icon looks like an atom). Then add a Group for each publication.
- You can store up to 15 publications within the component, in any order
- Publications are auto-sorted by Publication Date (newest-first) by the display template
- You can decide to either display everything in one list or group them by publication type–toggle this at the top of the component edit screen
- If you have more publication activity than will fit, you might add a sentence after the component that says, “For a complete bibliography, please see my CV.”
Printable Instructions